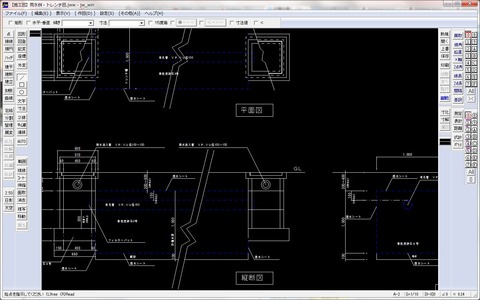備忘録的なエントリー。JWCADはしばらく触ってないので一から試行錯誤です。
割りと周りでもJWCADが使われているんですよね。とりあえず印刷する手順をまとめておこうと思います。
ちなみにdxf変換してAutoCADで開いた場合に、よく発生する問題が引き出し線や文字のサイズがおかしくなる事。もともとdxf形式はAutodeskが定めたファイル形式なので、うまく変換されないからといってAutoCADを責めるのは筋違いなのです。いくらAutoCADのが慣れていると言っても、そういうエラーを修正するのは大変ですからね。JWでも基礎くらいは抑えておかないといけませんよね。
2.とりあえず図面全体をウインドウに表示させたい。ぐぐってみたところ、左右を同時クリックしながらドラッグ。タブレットのインターフェースを先取りしていたのですね!(中クリックでもよいみたいです。)
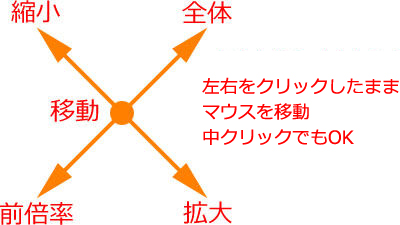
3.では、印刷に。とりあえず「印刷Ctrl+P」を。Windowsでは、普通は「OK」を押したら印刷されます。しかし、JWではクリック後に印刷の設定を行っていきます。

4.メニューが変わり、青い四角が出てきます。この画面が要注意で左クリックで印刷されてしまう。実は青い線が印刷範囲で、実際の用紙の大きさである。
プリンタの設定で用紙と方向を選択、用紙に合わせて倍率を選択する。「範囲変更R」(もしくは右クリック)で印刷範囲を設定。ちなみにマウスのLとRがショートカットになっている為、Lで印刷されてしまうというわけです。

かなりクセがあるインターフェースですが、フリーで高機能なCADであることは間違いありません。
少しづつ慣れていく所存です。